Table of Contents
Online Help
Welcome to the All-In-One OfflineMaps Online Help for 3.x versions.
Use the menu on the right of this page to get some help on a particular feature.
![]() If you don't find your answer in these pages, or if you have any question or suggestion, visit our : support forum.
If you don't find your answer in these pages, or if you have any question or suggestion, visit our : support forum.
![]() Don't forget to have a look at the FAQ.
Don't forget to have a look at the FAQ.
![]() Use the language selector on the right to choose your preferred language.
Use the language selector on the right to choose your preferred language.
![]() A complete PDF export of this help is available here (en) for offline use.
A complete PDF export of this help is available here (en) for offline use.
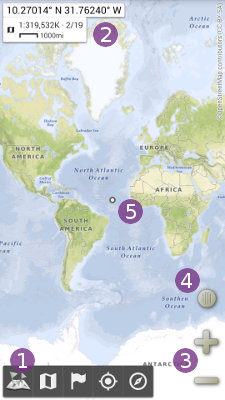
Using the application
The main view of the application is the map. This is the view displayed when you start the application.
By default, it covers the whole screen, hiding the system status bar (this can be changed in the application settings). Just press the application main menu button ![]() to temporarily display the status bar.
to temporarily display the status bar.
![]() You can change the map display resolution from the application settings.
You can change the map display resolution from the application settings.
The information boxes
Information boxes ![]() can be displayed in the top-left part of the screen. They are all related to a particular feature, you can choose to display or hide them from the related sub-menu.
can be displayed in the top-left part of the screen. They are all related to a particular feature, you can choose to display or hide them from the related sub-menu.
For example, you can change the screen center coordinates format or visibility as explained here.
The zoom controls
The zoom controls allow you to change the scale of the map. If your device supports multi-touch, you can use two fingers to zoom in or out. Alternatively, you can use the zoom buttons or the zoom slider.
The zoom buttons ![]() allow you to jump to the next scale level of the current map (if it has multiple levels). If no more levels are available for the current map, the application can automatically load a new map that matches the new requested zoom scale.
allow you to jump to the next scale level of the current map (if it has multiple levels). If no more levels are available for the current map, the application can automatically load a new map that matches the new requested zoom scale.
The zoom slider ![]() allows you to finely control the map scale. The scale level of the current map will be chosen accordingly. The zoom slider will only change the scale level of the current map, it will never load a new map like it's the case with the zoom buttons.
allows you to finely control the map scale. The scale level of the current map will be chosen accordingly. The zoom slider will only change the scale level of the current map, it will never load a new map like it's the case with the zoom buttons.
![]() By default, the zoom slider is hidden. Use the application settings to display it and configure its behavior.
By default, the zoom slider is hidden. Use the application settings to display it and configure its behavior.
The screen center icon
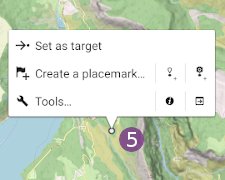
The screen center icon ![]() shows the exact map center location, which coordinates are given in the coordinates information box.
shows the exact map center location, which coordinates are given in the coordinates information box.
It can be clicked, offering shortcuts like “Target center” (to set this location as the target), “Open with…” (to open this location with another application or to share it), “Create a placemark…” (to create a landmark here, see Placemarks), etc.
The features menu
The features menu is displayed at the bottom of the screen. All functionalities of the application are sorted in categories called features. There is one menu button for each feature:
 Application related functionalities (including settings, etc.);
Application related functionalities (including settings, etc.);
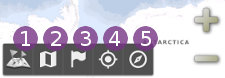
 Maps & layers (list available maps, change the maps, etc.);
Maps & layers (list available maps, change the maps, etc.); Placemarks (save and retrieve placemarks like waypoints, routes, etc.);
Placemarks (save and retrieve placemarks like waypoints, routes, etc.); GPS location (real-time GPS location on the map);
GPS location (real-time GPS location on the map); Orientation (compass).
Orientation (compass).
You can:
- Click a menu button to display its sub-menu that lists main functionalities for that feature;
- Double-click a menu button to display its sub-menu and expand it to display all options;
- Long-press a menu button to call the main functionality of the sub-menu. For instance, long-press the first menu button to reduce the features menu.
