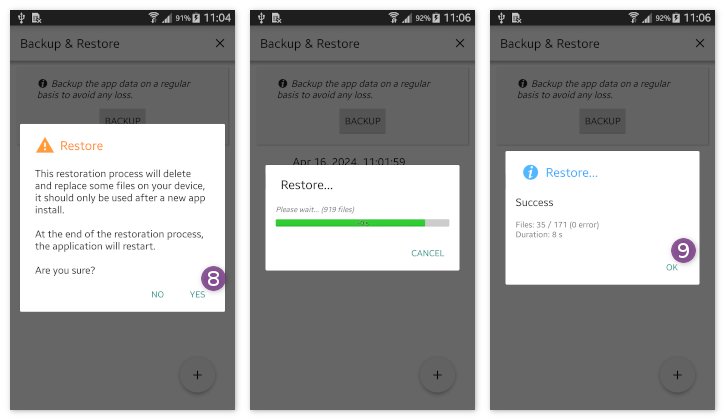Table of Contents
Online Help > Backup & Restore
Backup & Restore
This tool allows you to backup all the application data into one single file, that you can keep safe anywhere you want.
When restoring a full backup, the application will restart exactly as it was at the time the backup was made.
How to backup your data
To create a backup:
- Tap the main app menu item
 and
and More… ;
; - Tap
Backup & Restore ;
; - If you already have backups, they are listed here. Tap
+ to display the create backup dialog.
to display the create backup dialog.
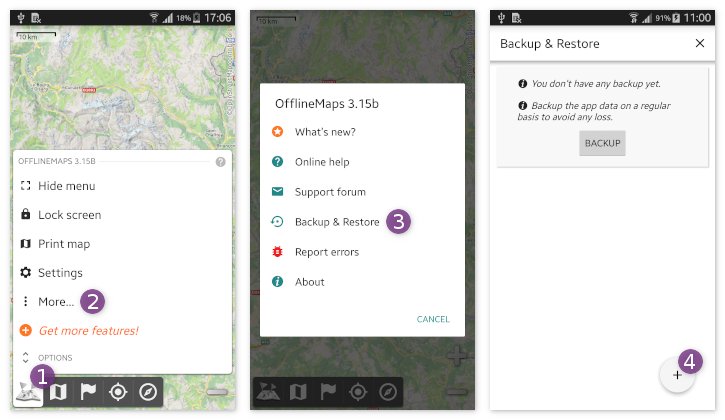
At the top of the dialog ![]() , the estimated size of the backup file is displayed, along with the size available on the current backup folder.
, the estimated size of the backup file is displayed, along with the size available on the current backup folder.
If you have multiple storage devices (like an additional SD card), you can tap the edit icon ![]() to change the backup destination folder.
to change the backup destination folder.
You can manually include or exclude any type of data in the backup, using the individual check-boxes ![]() . For each type of data, you can tap the edit icon
. For each type of data, you can tap the edit icon ![]() to choose in detail which folders to add in the backup.
to choose in detail which folders to add in the backup.
![]() The size of the backup file is limited to 4GB.
The size of the backup file is limited to 4GB.
Once you have made your selection, tap Backup ![]() to start the creation. When the backup creation is completed, tap
to start the creation. When the backup creation is completed, tap Copy ![]() to copy it somewhere safe or upload it on you favorite cloud application.
to copy it somewhere safe or upload it on you favorite cloud application.
![]() It's important to keep a copy of your backups outside of the application folder. When you uninstall the application, the Android system will delete all files it has created, including all backup files.
It's important to keep a copy of your backups outside of the application folder. When you uninstall the application, the Android system will delete all files it has created, including all backup files.
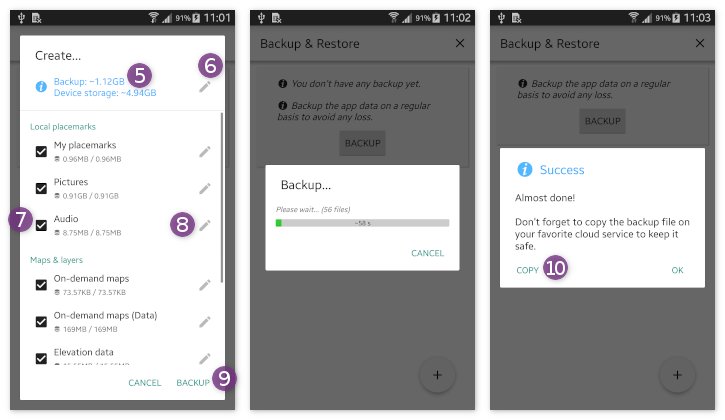
How to restore a backup
To restore a backup:
- Display the list of backups as explained above;
- Tap on the backup to restore
 and on
and on Restore… to display the restore backup dialog.
to display the restore backup dialog.
At the top of the dialog ![]() , the estimated size that will be restored is displayed.
, the estimated size that will be restored is displayed.
You can manually include or exclude any type of data contained in the backup to the restoration process, using the individual check-boxes ![]() . For each type of data, you can tap the edit icon
. For each type of data, you can tap the edit icon ![]() to choose in detail which folders to restore from the backup.
to choose in detail which folders to restore from the backup.
![]() Be careful that some types of data will completely replace the existing ones
Be careful that some types of data will completely replace the existing ones ![]() . Those data should only be restored after a new installation of the application.
. Those data should only be restored after a new installation of the application.
Once you have made your selection, tap Restore ![]() to start the restoration.
to start the restoration.
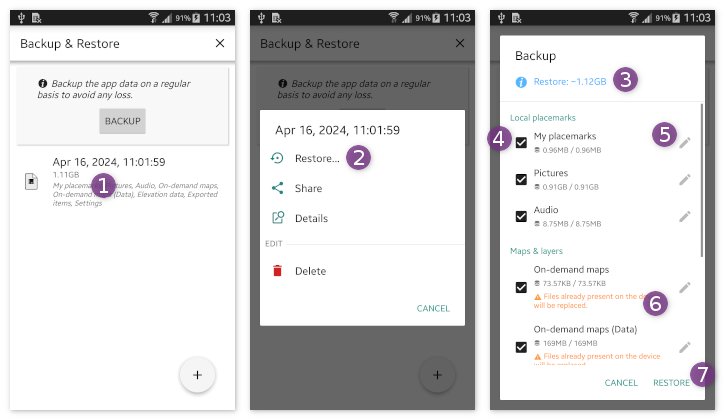
Depending on the data to restore, a warning message will explain you that some data may be overwritten, and that the application will restart at the end of the restoration process. Tap Yes ![]() if you understand to start the process.
if you understand to start the process.
When the restoration is completed, tap OK ![]() . If needed, the application will restart.
. If needed, the application will restart.
![]() Some systems prevent applications to restart by themselves. If it's the case, simply restart the application manually after it closes.
Some systems prevent applications to restart by themselves. If it's the case, simply restart the application manually after it closes.