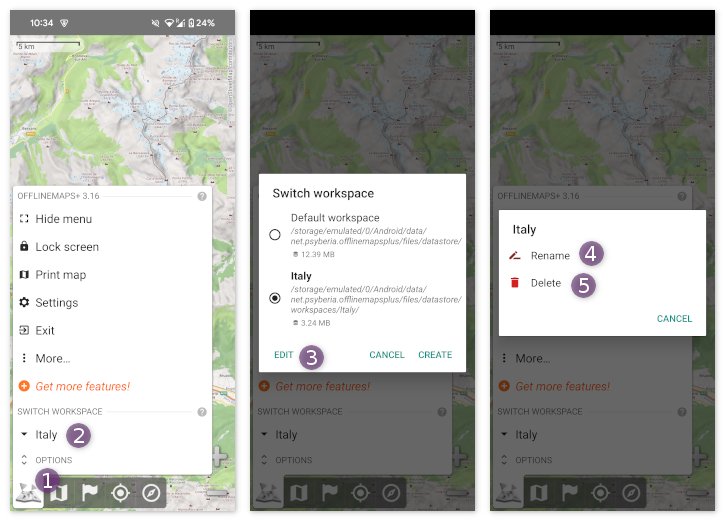Table of Contents
Online Help > Workspaces
How to use workspaces?
Workspaces allow users to have different working environments in one single application. By having their own maps, workspaces are an easy way to work at different locations and with different maps.
Use cases:
- You're going to Italy for a trip, and need to store maps for various places. When coming back, you want to clear all the data stored for Italy, but you also want to keep the data previously stored for all other areas. Just create a workspace called “Italy”, store all your related data in it, and when coming back, delete it.
- You use the application at various locations, and for each location often need to switch between different maps. Just create a workspace for each location, and for each workspace add the maps you need and save some of them as favorite maps. You'll be able to change the location by switching the workspace, and maps by switching the favorite set.
Here is the list of items specific to each workspace:
- Displayed location and zoom;
- Displayed placemarks (though placemarks themselves are stored in places common to all workspaces);
- Displayed maps;
- Installed on-demand maps and their stored data;
- Custom menu buttons;
All other items are common to all workspaces.
How to create a new workspace?
- Tap the main menu icon
 and on “
and on “Options” ;
; - In the “
Switch workspace” section, tap the current workspace name ;
; - Tap “
Create” ;
;
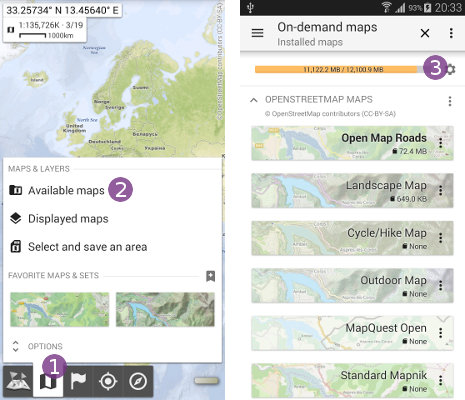
- Type a name
 for your new workspace and tap “
for your new workspace and tap “Ok” ;
; - The new workspace is created and selected.
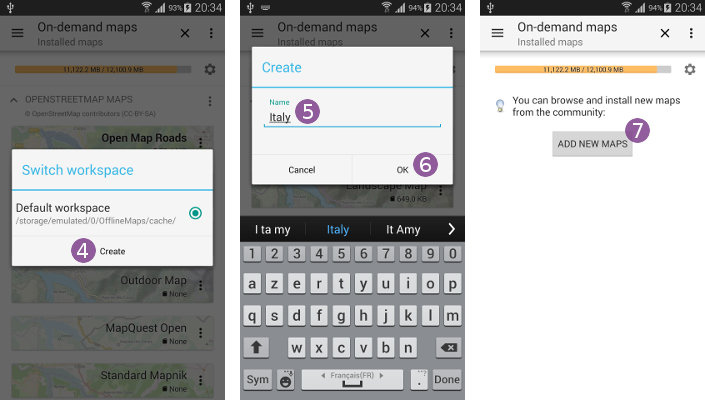
How to switch to another workspace?
Once you've created at least one additional workspace, a chooser is displayed in the main menu:
- Tap the main menu icon
 and on the current workspace name
and on the current workspace name  ;
; - Tap the workspace you want to select
 .
.
Alternatively, you can also select another workspace from the “Switch workspace” icon of the installed on-demand maps list.
How to rename or delete a workspace?
To rename or delete the current workspace:
- Tap the main menu icon
 and on the current workspace name
and on the current workspace name  ;
; - Tap “
Edit” ;
; - To rename the workspace, tap “
Rename” and type a new name;
and type a new name; - To definitely delete the workspace, tap “
Delete” and confirm your choice.
and confirm your choice.
![]() Be careful that all the data associated to the selected workspace will be deleted, there is no way to restore it.
Be careful that all the data associated to the selected workspace will be deleted, there is no way to restore it.