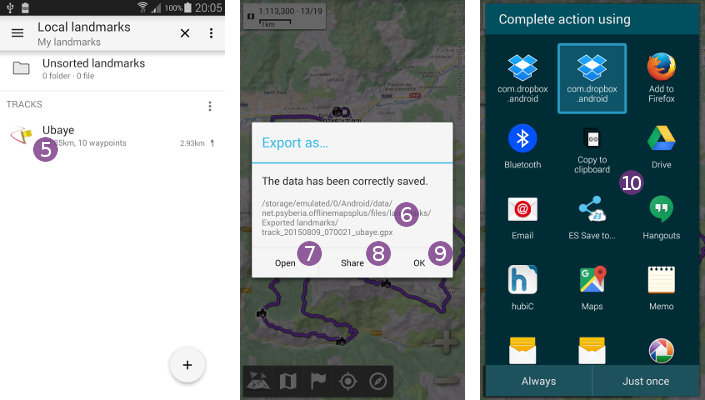Table of Contents
Online Help > Placemarks > How to import and export placemarks?
How to import and export placemarks?
The import and export placemarks support allows you to import placemarks (waypoints, tracks, routes, etc.) from various files created by external softwares, or export them for external use.
Due to the vast number of existing formats and important differences among them, the application will need to import them in its own optimized format before displaying or modifying them, this is the import process. In order to use them again in an external application, you'll need to export them in the desired format, this is the export process.
![]() This feature requires an in-app purchase.
This feature requires an in-app purchase.
Which placemark file formats are supported by the application?
The complete list of file formats than can be imported or exported is available here.
How to import placemarks?
To import placemarks from external files:
- Tap on the
“Placemarks” menu icon and on
menu icon and on “Explore placemarks” . The default placemark folder is listed;
. The default placemark folder is listed; - Select the folder in which the file to import is located. If needed, tap on the top left menu
 to list the main folders of your device. For example, tap on
to list the main folders of your device. For example, tap on “My downloads” to select the folder
to select the folder “/storage/emulated/0/Download/”.
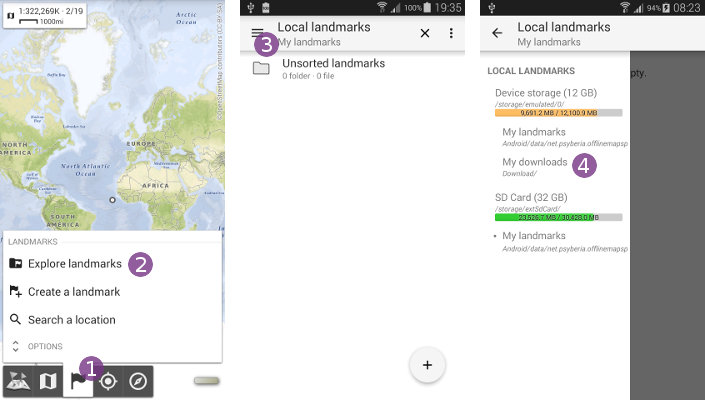
- Once the file to import is displayed
 , tap on it to start the import;
, tap on it to start the import; - Wait some time for the file to be imported (which depends on the file size);
- When the file is imported, you can either:
- Choose
“Browse” to list the content of the imported file, for example to display only few items;
to list the content of the imported file, for example to display only few items; - Choose
“Display” to display the entire file content on the map.
to display the entire file content on the map.
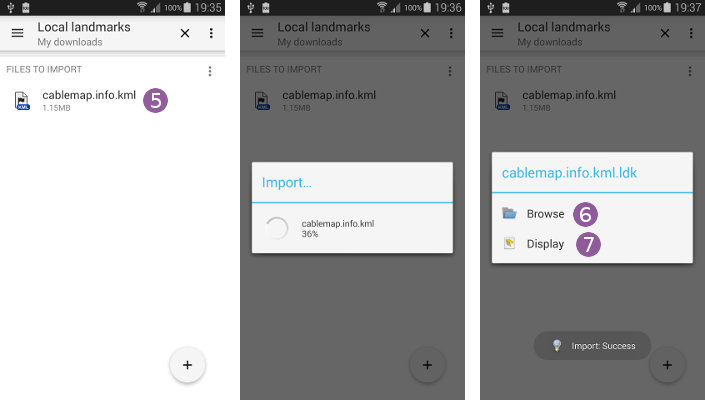
Import with options
By default, the application will import files to the import folder and use the device charset. In order to choose something different:
- Long-press the file to import or tap on its icon
 ;
; - In the menu, choose
“Import…” ;
; - If needed, change the import
“Folder” to choose the current one;
to choose the current one; - If needed, change the
“Elevations” to choose the unit used in the file (either
to choose the unit used in the file (either “WGS84”for GPS elevations, or“EGM96”for geoid elevations); - If needed, change the
“Charset” to choose the one of the file;
to choose the one of the file; - If needed, check
“Download external content” so the application will try to download content stored on Internet (like icons and pictures, depending on the file format);
so the application will try to download content stored on Internet (like icons and pictures, depending on the file format); - Tap
“Ok” to start the import using the chosen settings.
to start the import using the chosen settings.
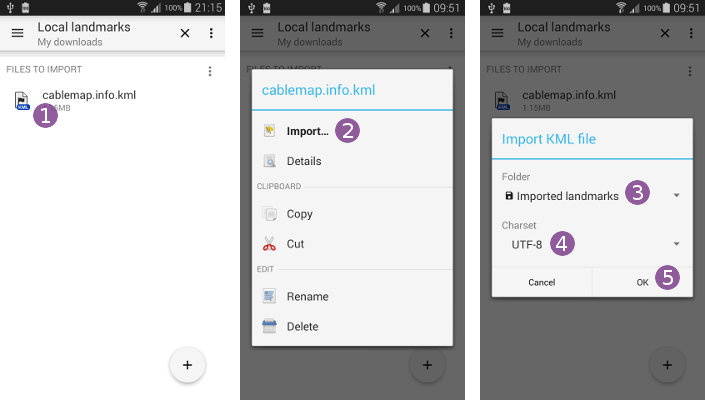
How to export placemarks?
To export a placemark in another format and use it in an external application:
- Tap on a displayed placemark on the map (here for example a track)
 and on its name
and on its name  ;
; - Choose
“Export as…” ;
;
In the list of available export formats, choose the one that best fits the external application you want to use, for example “GPX” ![]() which offers a great compatibility.
which offers a great compatibility.
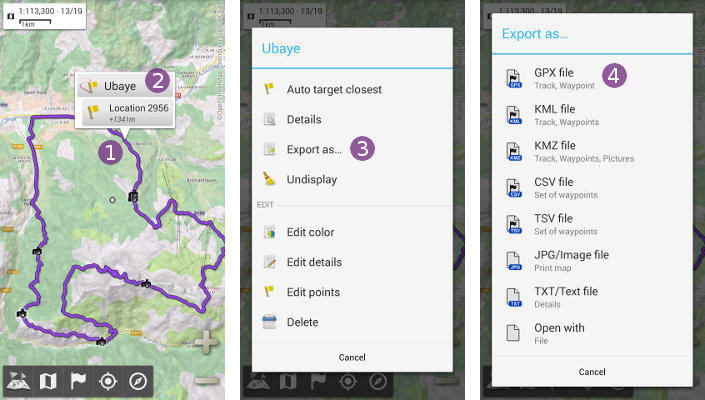
- Alternatively, to export a placemark from the placemarks explorer, long-tap it or tap on its icon
 to display a similar menu;
to display a similar menu;
Once the placemark has been exported, the full path of the exported file ![]() is displayed.
is displayed.
- Tap
“Share” to share the file (send it as email, upload it on Dropbox, etc.), available actions
to share the file (send it as email, upload it on Dropbox, etc.), available actions  depend on the applications installed on your device;
depend on the applications installed on your device; - Tap
“Open” to open the file with a compatible application installed on your device;
to open the file with a compatible application installed on your device; - Tap
“Ok” to close the dialog.
to close the dialog.
![]() Be careful when trying to access the exported file from a computer using an USB cable, Android takes time to update the file list of your device, and newly created ones may not be immediately visible.
Be careful when trying to access the exported file from a computer using an USB cable, Android takes time to update the file list of your device, and newly created ones may not be immediately visible.
![]() To export multiple waypoints at the same time, you can group them in a set of waypoints. You can also use the multi-selection of the placemarks explorer to export multiple items.
To export multiple waypoints at the same time, you can group them in a set of waypoints. You can also use the multi-selection of the placemarks explorer to export multiple items.