Table of Contents
Online Help > Maps & Layers > How to erase a color from a map?
How to erase a color from a map?
When displaying multiple non-transparent maps at the same time ![]() , only the top one will be visible. The application allows you to erase a color range from a map so that the map below can also be visible for those areas, which can be very useful for particular uses, such as turning a map into a layer.
, only the top one will be visible. The application allows you to erase a color range from a map so that the map below can also be visible for those areas, which can be very useful for particular uses, such as turning a map into a layer.
![]() See here how to display multiple maps at the same time.
See here how to display multiple maps at the same time.
To erase a color range of a map:
- Tap the
“Menu” icon button of the map from the
icon button of the map from the “Displayed maps”list; - Choose
“Erase color” .
.
The erase color side view is displayed and allows you to choose the RGB color values to erase ![]() . For each color component, three values are given: the minimum value of the range to erase, the center value and and maximum value.
. For each color component, three values are given: the minimum value of the range to erase, the center value and and maximum value.
To help you choose the right color, an information box is also displayed ![]() which gives the RGB color values at the screen center (under the screen center icon).
which gives the RGB color values at the screen center (under the screen center icon).
![]() The erased color will be forgotten as soon as you un-display the map. In order to save it you can create a favorite map.
The erased color will be forgotten as soon as you un-display the map. In order to save it you can create a favorite map.
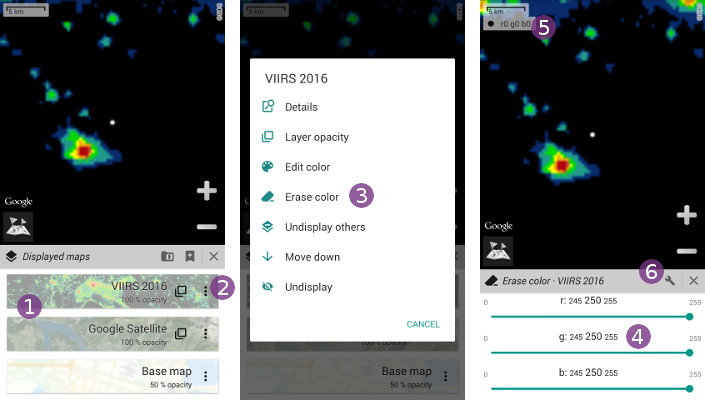
How to automatically erase the screen center color?
Alternatively, to automatically erase the color at the screen center:
- Tap the
“Tools” icon button;
icon button; - Choose
“Erase screen center color” .
.
The RGB color values are automatically chosen and the color is erased ![]() .
.
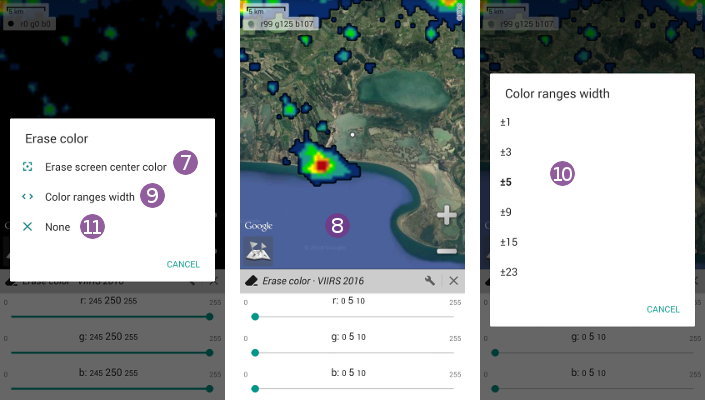
How to increase the color range to erase?
By default, the width of the color range goes from -5 values to +5 values around the range center value (11 color values erased per component). In order to increase or reduce the accuracy of the selected color, you can modify the color values range:
- Tap the
“Tools” icon button;
icon button; - Choose
“Color ranges width” ;
; - Select a smaller range to increase accuracy and erase less colors, for example
“+/-3”(7 color values erased per component); - Select a wider range to decrease accuracy and erase more colors, for example
“+/-9”(19 color values erased per component).
How to disable the erase of a color?
To not erase colors anymore:
- Tap the
“Tools” icon button;
icon button; - Choose
“None” .
.